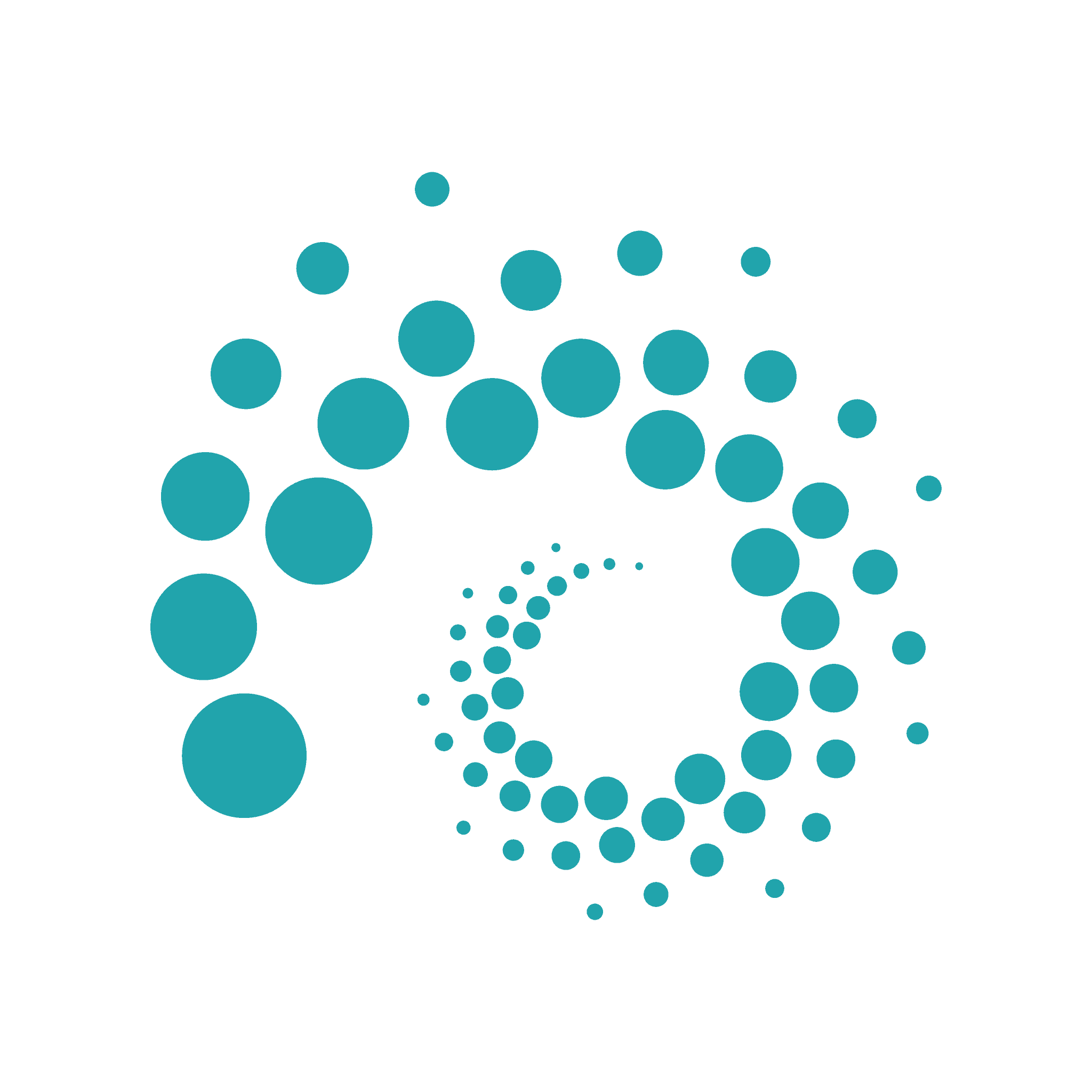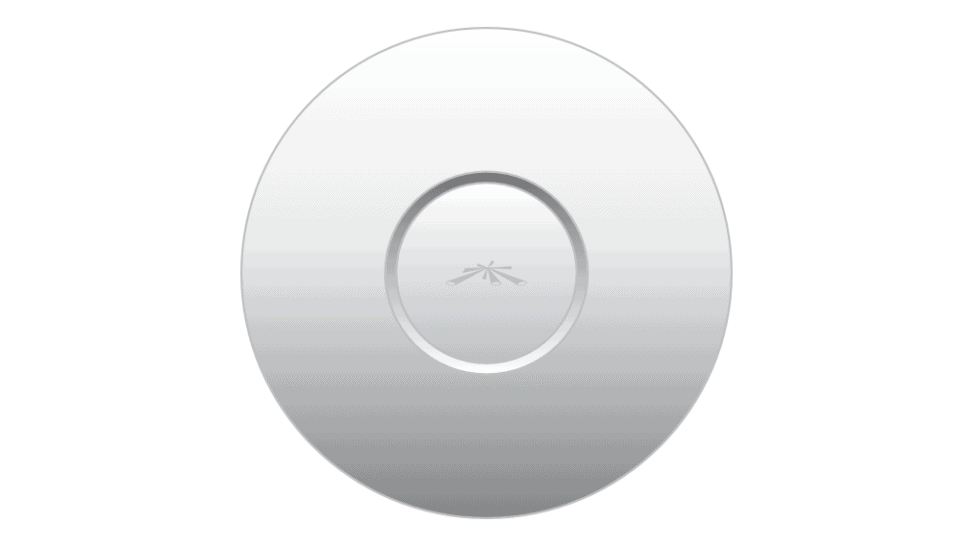Ubiquiti UniFi は別途コントローラーを用意する必要があります。コントローラーには UniFi OS Console が推奨されていますが、手間を掛ければ Ubuntu / Debian / Windows / macOS に無償配布されている UniFi Network Application をインストールして、Self-Hosted環境を構築することもできます。また、UniFi Network Application はUniFiデバイスと同一L2に設置することが期待されていますが、UniFi Network – Layer 3 Adoption – Ubiquiti Support and Help Center に従って設定することで、異なるL2をまたぐことができます。この記事では UniFi Network Application を Amazon EC2 上にインストールし、インターネット経由で自宅のUniFiデバイスをコントロールする環境を構築します。
システム要件
システム要件は UniFi Network – Self-Hosting your UniFi Network Without a Console (Advanced) – Ubiquiti Support and Help Center に記載されています。
- Ubuntu Desktop / Server 16.04; Debian 9 “Stretch”
- CPU: x86-64 Processor (Intel / AMD x64 Processors)
- RAM: 2GB
- Network: 100Mbps Wired Ethernet
- HDD: Minimum 10GB free (20GB or more preferred)
- Java: Java Runtime Environment (JRE) 8
- MongoDB: version 3.2 or later
このブログが動いている Amazon EC2 がm5a.large (8GB Memroy) で、Ubuntu 20.04 がインストールされているので、要件を満たした状態です。そのため、これに相乗りさせることにしました。
インストール
APTの依存パッケージ解決に任せるとopenjdk-17-jre-headlessがインストールされてしまいますが、UniFi Network Application は JRE 8 である必要があります。そのため、事前に JRE 8 と関連パッケージだけインストールしておきます。
tats@delta:~$ sudo apt install openjdk-8-jre-headless jsvc libcommons-daemon-java
UbiquitiがAPTリポジトリを提供しているので、それを使用します。まずはAPTキーとAPTリポジトリを追加します。
tats@delta:~$ sudo curl -o /etc/apt/trusted.gpg.d/unifi-repo.gpg https://dl.ui.com/unifi/unifi-repo.gpg tats@delta:~$ echo 'deb https://www.ui.com/downloads/unifi/debian stable ubiquiti' | sudo tee /etc/apt/sources.list.d/unifi.list
APTを使って UniFi Network Application をインストールします
tats@delta:~$ sudo apt install unifi
UniFi Network Application が動作していることを確認しましょう。
tats@delta:~$ systemctl status unifi
● unifi.service - unifi
Loaded: loaded (/lib/systemd/system/unifi.service; enabled; vendor preset: enabled)
Active: active (running) since Wed 2022-06-22 11:07:32 JST; 1 weeks 1 days ago
Main PID: 1100 (jsvc)
Tasks: 122 (limit: 4435)
CGroup: /system.slice/unifi.service
セキュリティグループの設定
UniFi Network Application はTCP/8443をリスンしています。また、AdoptationにはTCP/8080を使うので、こちらも合わせて許可します。
- AWS Management Console から EC2 > セキュリティグループ > 「セキュリティグループを作成」を選択
- 「基本的な詳細」の「セキュリティグループ名」にunifi、「詳細」に UniFi Network Application と入力し、VPCに UniFi Network Application をインストールしたEC2のあるVPCを選択
- 「インバウンドルール」を設定
- 「タイプ」を「カスタムTCP」、「ポート範囲」を8443、「ソース」にAnywhere-IPv4を選択
- 「タイプ」を「カスタムTCP」、「ポート範囲」を8443、「ソース」にAnywhere-IPv6を選択
- 「タイプ」を「カスタムTCP」、「ポート範囲」を8080、「ソース」にAnywhere-IPv4を選択
- 「タイプ」を「カスタムTCP」、「ポート範囲」を8080、「ソース」にAnywhere-IPv6を選択
- 「アウトバウンドルール」はデフォルトのまま
- 「セキュリティグループを作成」を選択
- AWS Management Console から EC2 > 「インスタンス」を選択し、UniFi Network Application をインストールしたEC2のチェックボックスを選択
- 右上の「アクション」ボタン > セキュリティ > 「セキュリティグループを変更」を選択
- 上記で作成したunifiセキュリティグループを追加して保存
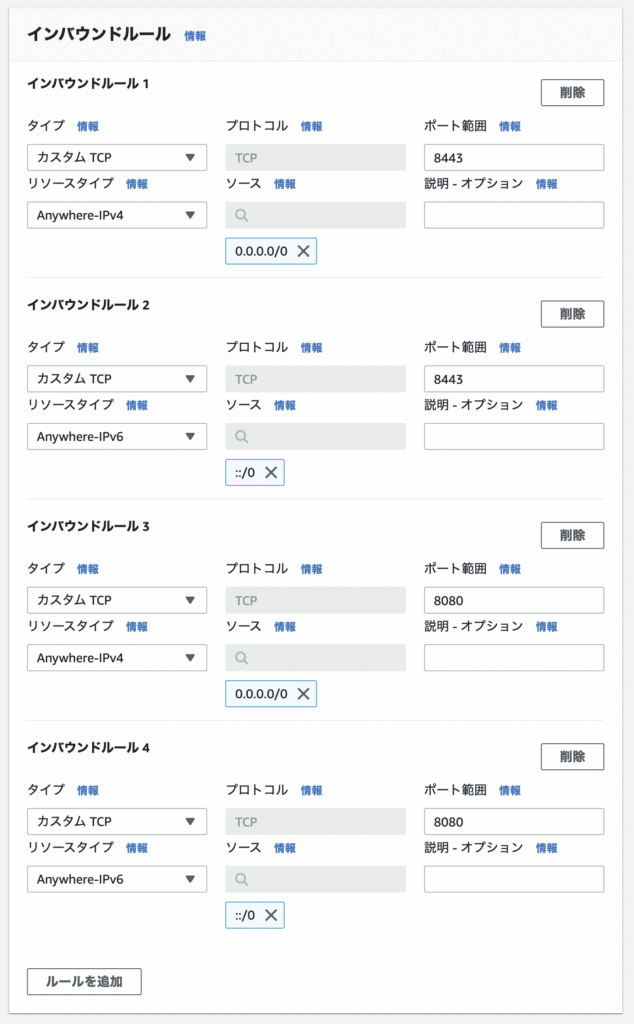
「ソース」のIPアドレスを限定できる場合は、その限定されたIPアドレスを指定するほうがより良いです。
https:// のように「パブリック IPv4 DNS」でアクセスするとSSL証明書の警告が出るものの、Unifi Network Application にアクセスできます。接続エラーが出る場合はセキュリティグループの設定を見直してください。
また、http: でHTTPエラー400が返ればセキュリティグループは正しく設定できています。接続エラーが出る場合はセキュリティグループの設定を見直してください。
DNSの設定
異なるL2の UniFi Network Application にAdoptationするための設定方法は、SSH / DHCP / DNSの3種類があります。SSHだと各デバイスごとにAdoptationする必要がありますが、DHCP / DNSの場合は同一L2のとき同様に自動でAdoptationされます。詳細は UniFi Network – Layer 3 Adoption – Ubiquiti Support and Help Center にありますが、DNSの場合はunifiというホスト名が UniFi Network Application をインストールしたEC2に名前解決できるようにすることで実現できます。以下では、すでに構築されている Route 53 にunifiを追加しています。
- AWS Management Console から Route 53 > 「ホストゾーン」を選択し、「タイプ」が「パブリック」な使用するドメインを選択
- 「レコードを作成」を選択
- 「レコード名」をunifi.example.com
- 「レコードタイプ」をCNAME
- 「値」に UniFi Network Application をインストールしたEC2の「パブリック IPv4 DNS」を設定
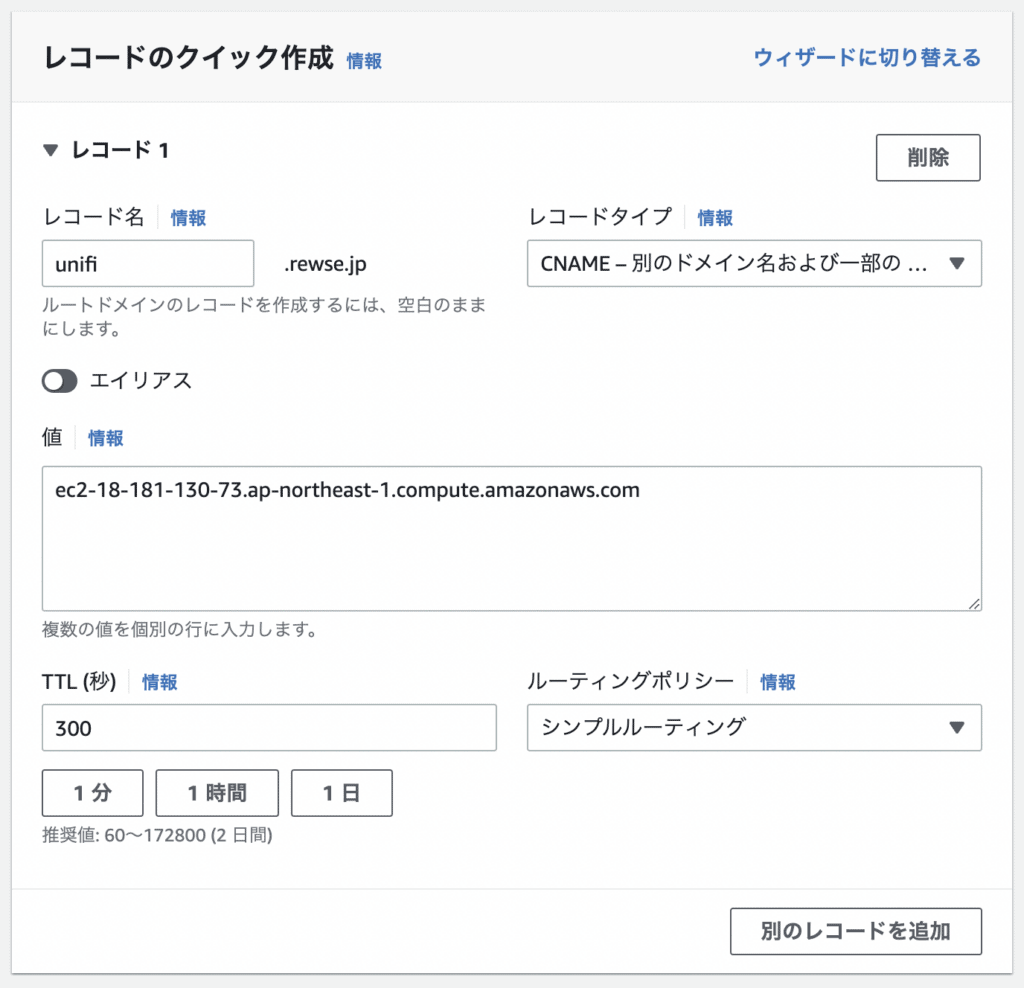
これで https:// のようにアクセスするとSSL証明書の警告が出るものの、Unifi Network Application にアクセスできます。
また、http:// でHTTPエラー400が返るはずです。各デバイスから自動的にこのURLに問い合わせるため、数分待っていると同一L2のとき同様に UniFi Network Application からデバイスが検知されるので、Adoptationを行います。
SSL証明書の設定
ここからは必須ではありませんが、SSL証明書の警告を消すためにSSL証明書を設定します。この記事では Application Load Balancer (ALB) と AWS Certificate Manager (ACM) を使いますが、ALBを使わず Let’s Encrypt などのSSL証明書を使う場合は以下の記事を参考にしてください。
AWS Certificate Manager からSSL証明書を発行
- AWS Management Console から > AWS Certificate Manager > 「リクエスト」を選択
- 「パブリック証明書をリクエスト」を選択
- 「完全修飾ドメイン名」にunifi.example.comなどのunifiで始まるFQDNを設定
- 「DNS検証」または「Eメール検証」を選んで「リクエスト」を選択
- 検証を実施して証明書を発行
Application Load Balancer の設定
- AWS Management Console から EC2 > ターゲットグループ > 「ターゲットグループの作成」を選択
- 「ターゲットタイプの選択」を「インスタンス」
- 「ターゲットグループ名」をunifi-network-application
- 「プロトコル」をHTTPS
- 「ポート」を8443
- VPCをunifi.example.comのあるVPC
- 「プロトコルバージョン」をHTTP1
- 「ヘルスチェックプロトコル」をHTTPS
- 「ヘルスチェックパス」を /manage/account/login に設定して「次へ」を選択
- 「使用可能なインスタンス」からunifi.example.comを選択し、「保留中として以下を含める」を選択し、「ターゲットグループの作成」を選択
- 再度「ターゲットグループの作成」を選択
- 「ターゲットタイプの選択」を「インスタンス」
- 「ターゲットグループ名」をunifi-inform
- 「プロトコル」をHTTP
- 「ポート」を8080
- VPCをunifi.example.comのあるVPC
- 「プロトコルバージョン」をHTTP1
- 「ヘルスチェックプロトコル」をHTTPS
- 「ヘルスチェックパス」を /manage/account/login に設定して「次へ」を選択
- 「使用可能なインスタンス」からunifi.example.comを選択し、「保留中として以下を含める」を選択し、「ターゲットグループの作成」を選択
- EC2 > ロードバランサー > 「ロードバランサーの作成」を選択
- Application Load Balancer の「作成」を選択
- 「ロードバランサー名」をunifi
- 「スキーム」を「インターネット向け」
- VPCをunifi.example.comのあるVPC
- 「マッピング」をunifi.example.comのある Availability Zone
- 「セキュリティグループ」をunifi
- 1つ目のリスナーを追加
- 「プロトコル」をHTTPS
- 「ポート」を443
- 「デフォルトアクション」をunifi-netowork-application
- 2つ目のリスナーを追加
- 「プロトコル」をHTTP
- 「ポート」を8080
- 「デフォルトアクション」をunifi-inform
- 「デフォルトの SSL/TLS 証明書」をunifi.example.comにして、「ロードバランサーの作成」を選択
- AWS Management Console から Route 53 > 「ホストゾーン」を選択し、「タイプ」が「パブリック」な使用するドメインを選択
- unifi.rewse.jpのチェックボックスを選択して、「レコードを編集」を選択
- 「値」を作成したロードバランサーのDNS名に変更して、「保存」を選択
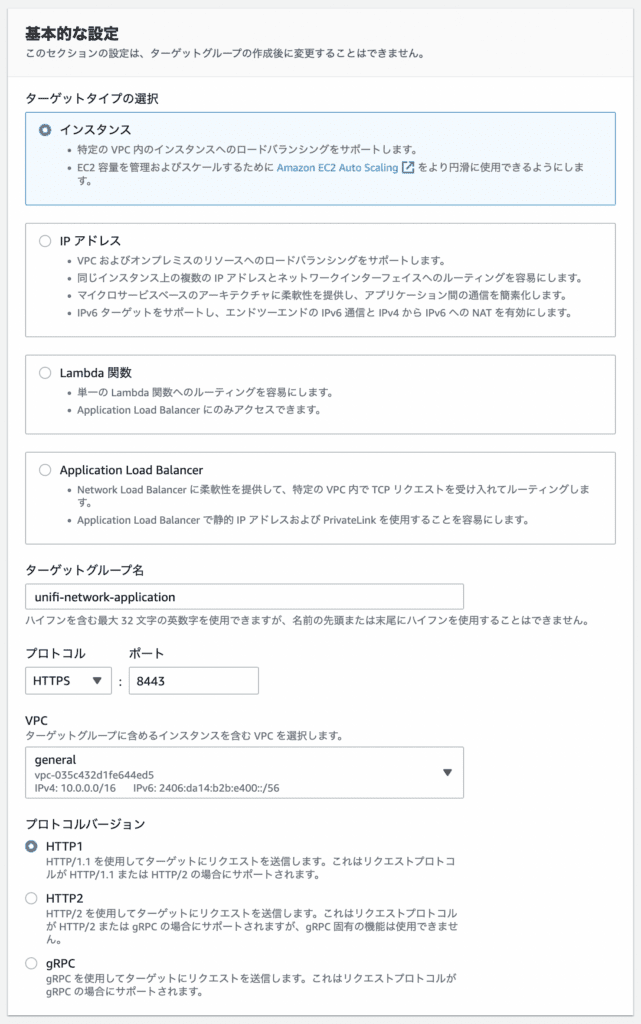
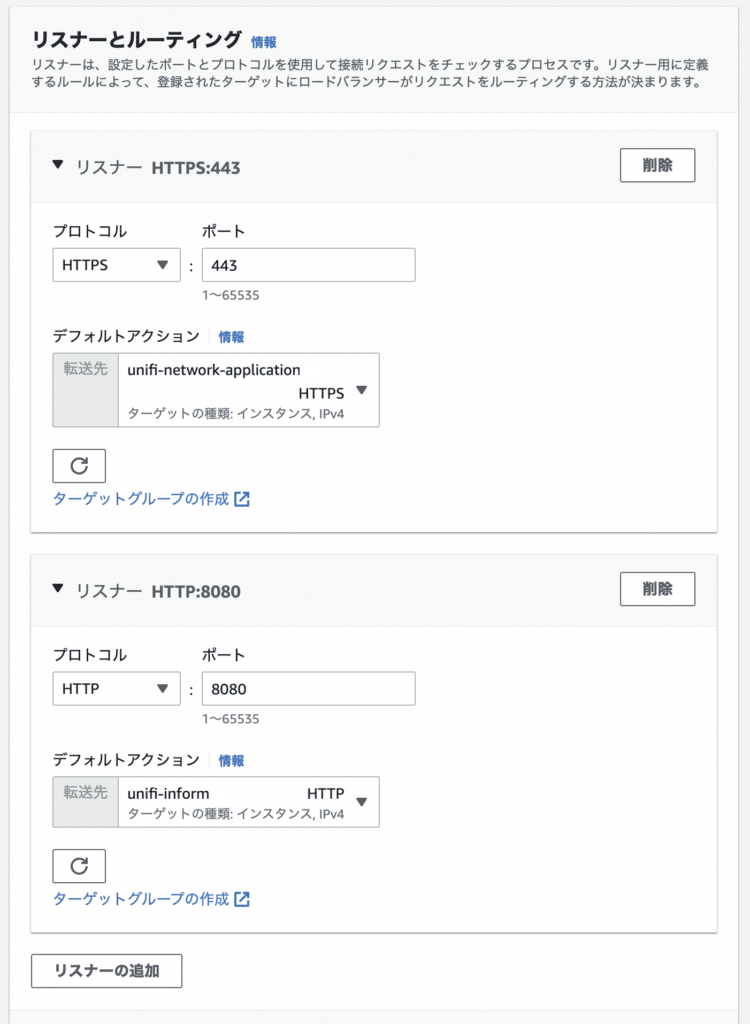
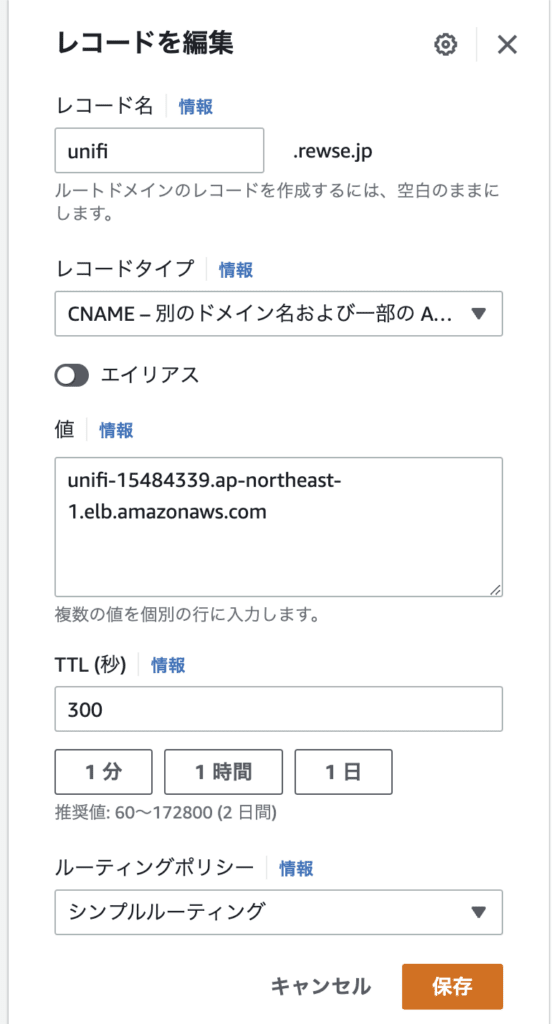
これで https:// にアクセスすると、SSL証明書の警告が出ずに Unifi Network Application にアクセスできます。また、http:// でHTTPエラー400が返るはずです。